Step 1: Open the browser of preference and search for POF. Step 2: Click on the option indicated Search in the top between the meet me and online options. Step 3: Select the Advanced option to open a link on the platform. Step 4: Enter the requirements of the connection you need. The options range in the preferences of the use.
- Open Google image search. Click on the camera icon next to the search bar (Search by Image). Paste the image address you copied in step 1. Click on Search by Image. If you get many results of the same photo model (they probably took a celebrity, model, or stock image photo online), you can safely assume this POF profile is fake.
- POF doesn't like copy & paste. If you do too much of it, you could get into trouble. So what we recommend doing is just changing one word in each message. That's all it takes to stay completely under the radar. Another option is bring in VIDA, so our dating experts can remain under the radar as we send our very best POF opening lines for.
- On Plenty of Fish, you used to be able to search by POF username right from the top of the website and app. That feature has since been hidden and then removed, unfortunately.
- POF-USA has positioned itself through superior engineering and design in making the AR platform the absolute best it can be. Each rifle is built with technology that is 100% unique to POF-USA rifles. These enhancements are explained in detail on respective rifle pages. These are enhancements that no other manufacturer can claim, as most of them.
POF Constructor Suite, or PCS, is a program created by Kazan, and is one of the two main pieces of software used in the creation and editing of POF files (the other being ModelView). This program is capable of converting TrueSpace .cob files into .pof files. .pof files are the model file format that FreeSpace can read and use in-game. Additionally, the POF format contains data solely for FreeSpace 2. This data includes the center of the object, dockpoints, eyepoints, engine glows, primary and secondary gunpoints, mass, fighter insignias, paths, shields, subsystems, textures, turrets, subobjects and FS_Open glowpoints.
POF Constructor Suite 2 is a major update to this application, coded by Kazan and Bobboau, and is now stable.
- 1Download Links
- 1.1The Auto-Facet build & smoothing explained
- 2Using PCS
Download Links
> The latest build of PCS can be downloaded here
> Bobboau's Auto-Facet build (explained below) of PCS can be downloaded here
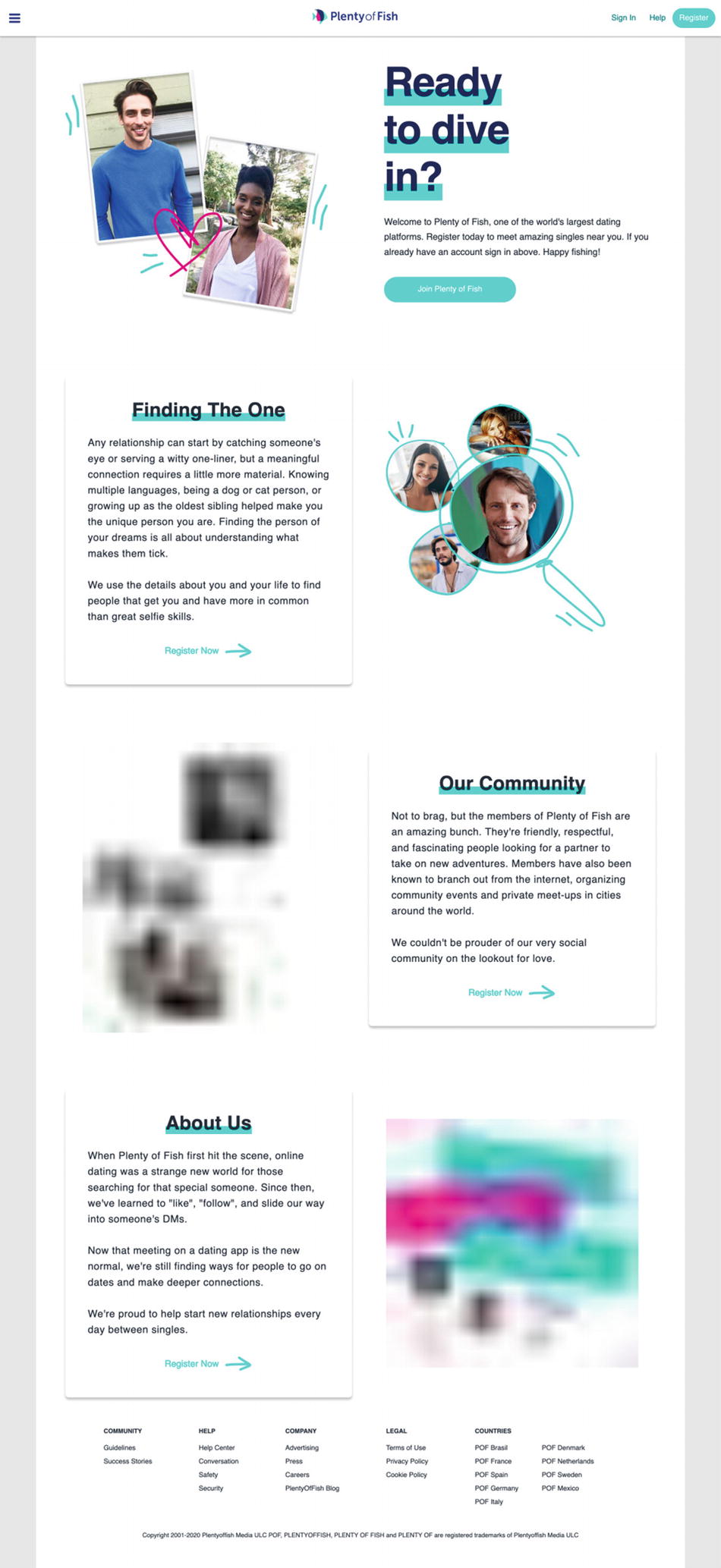
The Auto-Facet build & smoothing explained
Note: The Auto-Facet build should ONLY be used for converting. For all actual POF editing, use the latest standard version.
Bobboau's Auto-Facet build is a slightly older PCS build (1.3.41) that has a single difference from the standard PCS version. Where the standard PCS will either completely smooth geometry or leave it completely faceted depending on the material settings in Truespace, the Auto-Facet build will, as it's name suggests, apply an auto-facet instead.
The image below illustrates the differences between the three types of smoothing: (left to right) Faceting, Auto-Facet and Smooth shading.
The settings needed to achieve each type of smoothing in each build are as follows:
Faceting
Standard Build:In TrueSpace, set the smoothing to either Faceted or Smooth. (Both settings achieve a faceted type of shading) Setting it to Auto-facet with an angle value of 0 will also achieve faceted smoothing.
Auto-Facet Build:Set the smoothing to Faceted. Again, setting it to Auto-facet with an angle value of 0 will also achieve faceted smoothing.
Auto-Faceting
Standard Build:(Unable to achieve as far as I have been able to tell)
Auto-Facet Build: Wet nurse services for adults. Set the smoothing to auto-faceted and enter in an appropriate angle value.(You may need to experiment to find the ideal angle. They range between 0 and 120)
Smoothing

Standard Build:In TrueSpace, set the smoothing to auto-faceted.
Auto-Facet Build:(Unable to achieve as far as I have been able to tell. Setting the auto facet value to 120 gives poor and buggy smoothing)
Using PCS
Getting Started
When you start PCS, you will notice another window has opened. This is a render window of whatever model is open - you can see where things are, what your ship looks like etc.
If you do want to be able to see your model in PCS, keep in mind that the render window will be taxing on your system. It will usually consume 100% of your CPU's runtime, often choking other applications including PCS itself in some cases. (This will be fixed with Kazan's upcoming release of PCS2, which has a model viewing window integrated into it in the same way ModelView32 does.)
Additionally, getting PCS to display textures is unpredictable at best. They will usually display as a solid white object. For just viewing and some .pof editing, ModelView32 is generally a better choice. At least until PCS2 is out anyway.
Conversion Settings
Setting up the Options screen is quite important, because it tells PCS the default directories for things like models, maps, and cobs/scns. To get to it, go to Conversion > Options. A small options window will appear.

- In the 'Default Model Directory' section, select the COB/SCN type from the drop down list and set it to the path to which you have installed TrueSpace, or wherever you save all your .cob or scene files from.
- Select POF from the drop down list and set it to wherever you want PCS to find your FS2 model files (this will be the default folder PCS will save files to and open files from. (Typically 'C:GamesFreeSpace2datamodels')
- The scaling factor refers to how many FS meters to turn EACH trueSpace meter into during cob->pof conversions. This should usually be set to 20, but it can be anything you want really. (This is the setting you can fiddle with to fix the 'Too many polygons in same average location!' error. For more information on this, read the tips section at the bottom of this page.)
- The Texture Path field seems to be only partially functional. Setting it to your root FS2 directory (typically 'C:GamesFreeSpace2') allows you to view some textures, but I haven't found all that much of a pattern to it.

The Auto-Facet build & smoothing explained
Note: The Auto-Facet build should ONLY be used for converting. For all actual POF editing, use the latest standard version.
Bobboau's Auto-Facet build is a slightly older PCS build (1.3.41) that has a single difference from the standard PCS version. Where the standard PCS will either completely smooth geometry or leave it completely faceted depending on the material settings in Truespace, the Auto-Facet build will, as it's name suggests, apply an auto-facet instead.
The image below illustrates the differences between the three types of smoothing: (left to right) Faceting, Auto-Facet and Smooth shading.
The settings needed to achieve each type of smoothing in each build are as follows:
Faceting
Standard Build:In TrueSpace, set the smoothing to either Faceted or Smooth. (Both settings achieve a faceted type of shading) Setting it to Auto-facet with an angle value of 0 will also achieve faceted smoothing.
Auto-Facet Build:Set the smoothing to Faceted. Again, setting it to Auto-facet with an angle value of 0 will also achieve faceted smoothing.
Auto-Faceting
Standard Build:(Unable to achieve as far as I have been able to tell)
Auto-Facet Build: Wet nurse services for adults. Set the smoothing to auto-faceted and enter in an appropriate angle value.(You may need to experiment to find the ideal angle. They range between 0 and 120)
Smoothing
Standard Build:In TrueSpace, set the smoothing to auto-faceted.
Auto-Facet Build:(Unable to achieve as far as I have been able to tell. Setting the auto facet value to 120 gives poor and buggy smoothing)
Using PCS
Getting Started
When you start PCS, you will notice another window has opened. This is a render window of whatever model is open - you can see where things are, what your ship looks like etc.
If you do want to be able to see your model in PCS, keep in mind that the render window will be taxing on your system. It will usually consume 100% of your CPU's runtime, often choking other applications including PCS itself in some cases. (This will be fixed with Kazan's upcoming release of PCS2, which has a model viewing window integrated into it in the same way ModelView32 does.)
Additionally, getting PCS to display textures is unpredictable at best. They will usually display as a solid white object. For just viewing and some .pof editing, ModelView32 is generally a better choice. At least until PCS2 is out anyway.
Conversion Settings
Setting up the Options screen is quite important, because it tells PCS the default directories for things like models, maps, and cobs/scns. To get to it, go to Conversion > Options. A small options window will appear.
- In the 'Default Model Directory' section, select the COB/SCN type from the drop down list and set it to the path to which you have installed TrueSpace, or wherever you save all your .cob or scene files from.
- Select POF from the drop down list and set it to wherever you want PCS to find your FS2 model files (this will be the default folder PCS will save files to and open files from. (Typically 'C:GamesFreeSpace2datamodels')
- The scaling factor refers to how many FS meters to turn EACH trueSpace meter into during cob->pof conversions. This should usually be set to 20, but it can be anything you want really. (This is the setting you can fiddle with to fix the 'Too many polygons in same average location!' error. For more information on this, read the tips section at the bottom of this page.)
- The Texture Path field seems to be only partially functional. Setting it to your root FS2 directory (typically 'C:GamesFreeSpace2') allows you to view some textures, but I haven't found all that much of a pattern to it.
Open Ppf Account Online
COB to POF Conversions
Best girl dating app for teens. This is a general guide to converting only. For a more complete guide to getting a ship in-game, have a look at Karajorma's Turreting Tutorial
Let's suppose you already have your COB or SCN file modeled and waiting in TrueSpace. You want to see how it works in-game.
You should now be ready to do your first model conversion. Go to Conversion > COB to POF. Select your model (if it's a SCN file, tell PCS to look for SCN files instead of COB). Hit OK.
If all goes well, depending on the complexity of your model and the power of your CPU, the conversion process may take anywhere from an instant to 10 minutes. Assuming it fits the geometry and hierarchy requirements of the FreeSpace 2 engine (and PCS), a message box shows up with general model and conversion information. This means the model has been successfully converted, and is now waiting to be saved. Do that first. (If you converted using the Auto-Facet build, save and switch over to using the standard version now)
For information on the geometry requirements as well as how to fix the common problems, go to IPAndrews tutorial for TS or to its main page
POF to COB conversions
The opposite of COB to POF conversions, this feature allows you to convert a FreeSpace POF file into a COB file - for use in things like renders, or just general model editing. From the COB format, you can convert it to just about any other 3d model format for use in just about any 3d program.
To do this, just open up the POF file you want to convert, go to Conversions > POF to COB, and decide on a place (and filename) to save your new COB to.
Remember that when you convert from POF to COB, all the centres of everything in the model are ignored, an annoying bug in PCS that should get fixed with Kazans PCS 2.
This means that though your objects will still be in the right places, their centers and the lights glued to them will be at 0,0,0, meaning that in all likelihood, nothing will rotate correctly. If you plan to reconvert back to POF after some editing, you'll need to manually fix the centres of all affected objects.
POF Editing
Before you can create a fully working FreeSpace model, you must add POF data to your new POF file. This is the data that controls things like the center of the model, dockpoints, eyepoints, engine glows, primary and secondary gunpoints, mass, fighter insignias, paths, shields, subsystems, textures, turrets, subobjects and FS_Open glowpoints. (You'll recognise most of these as the various tabs in PCS' main window)
A brilliant guide on each of these 'chunks' can be found here; in Bobboau's PCS tutorial.
In regards to texturing and Texture slots in PCS (any version):
Only the basic Base/Diffuse map entry needs to be present in PCS. The game engine will find and use (should they exist) any -normal, -shine and -glow maps supposing that the part before the '-' matches the base texture name.
For example:
myship.pof has a base texture of myship.dds. It's UV-Mapped in such a way that this is the only texture used in the model.
It should therefor be the only texture listed in PCS2. myship-normal.dds, myship-glow.dds and myship-shine.dds, should they exist, will then be loaded by FSO when the model is paged in.
Tips / Common Problems
- If PCS gives a 'You forgot to group those objects!' error message during COB > POF conversions, it just means that you need to glue a local light to the main hull object in Truespace. (This usually only occurs when PCS encounters a piece of geometry not glued to anything, such as a test hull for conversion or a forgotten bit just lying about your workspace)
- If PCS gives a 'Too many polygons in same average location!' error, it can mean one (or more) of three things:
- There is a duplicate of one of the objects in the SCN in the EXACT same position as another of the EXACT same shape and size.
To fix it, just find the duplicate object and delete or move it. - There is a duplicate face somewhere within the one subobject. This is usually a case of bad or unstable geometry somewhere in the model and should be fixed by hand. Look for things like polygons that shimmer as you rotate your view around them, as this is a sign that two polygons are fighting to be on top of each other in the Zbuffer. This commonly happens in very small hard to edit parts of geometry depending on your modelling techniques.
- Your object is too small in TS for PCS to be able to clearly tell the difference between two polygon locations during conversion. (This is a common problem for fighters and bombers because of how small they will appear in TS in order to fit the standard conversion ratio of 20 FS meters to each TS meter.)
To fix this, scale the whole ship up in TrueSpace to the size you want it to appear as in FreeSpace - meter for meter. Then, before converting, set PCS's scaling to 1 rather than 20 and convert.
This should fix it by effectively giving PCS more accuracy when it gets to really small numbers. The up-scaling of your model is counteracted by telling PCS that one TrueSpace meter should equal one FreeSpace meter, so you don't end up with cruiser sized fighters and the like.
- There is a duplicate of one of the objects in the SCN in the EXACT same position as another of the EXACT same shape and size.
- Only the latest versions of PCS (those above 1.1) have correct collision detection calculations during conversion. Older versions will often have problems such as weapons fire going through them, suns showing through them or even other ships going through them.
- If PCS crashes during the conversion, or spits out any other sort of error, there is a problem with the model's geometry and/or hierarchy. If you don't understand the error and a search on HLP doesn't return anything helpful, post your question in the FreeSpace Modding section of HLP.
- In the Misc menu, there is a 'Global data import' function. This is a very handy tool that will import all pof data from one model file into the one that is open. Very useful if you completely POF a particular ship and then notice that you forgot something before conversion. You can simply re-convert and then import all the data you painstakingly entered.
- PCS is unable to view or edit the moment of inertia (MOI) data. This is the data (a tensor) that controls how the model physically rotates and reacts to kinetic impacts. PCS sets it all to 0 upon conversion, which will prevent your model from spinning around when hit at all. Currently, the only way to edit this data is in [[ModelView][32. The best way to set it is to find a similar sized standard craft and use it's values here.
- If you have any other questions/problems, ask in the FreeSpace Moddingforum, but don't forget to search first, since chances are the problem has been encountered before.
Plenty A Fish
To open POF file you need to find an application which works with that kind of file. POF file extension is used by operating systems to recognize files with content of type POF. Here is some information which will get you started.
How to Open POF file
- To see if you have an application which supports POF file format you need to double click on the file.
- This will either open it with matching application or Windows operating system will suggest you to look for an application for file extension POF either on web or on local computer.
- If there is no application on your computer which can open POF files you need to search on the internet which application can open POF files.
What is POF File?
File extensions help computers locate correct application for specific files. Operating systems will not look into the content of the files to be opened, but instead, it will immediately locate the file extension of the file and locate for associated application that can open POF files. This helps the computer to organize its functions and work much faster. Most operating systems (Windows) require the use of file extensions, but others do not (Unix).
These file extensions are also beneficial for us. By simply looking at the filename, we can determine what type of information is stored to that and what applications can open these files. Have you noticed that when your computer acquires an unknown file, it will ask your permission to look for associated program to open it or look for these programs over the Internet? Yes! These file extensions make the work of the computer easy. Once there is no application associated with the file, then the computer will immediately ask the users assistance to help look for the source files.
POF File Applications
Open Pof/gary Booth -
If you know which application opens file extension POF and it is not mentioned on our site please e-mail us via contact form.
Open Plenty Of Fish App
For more information on how to open POF files read other articles on this website.
